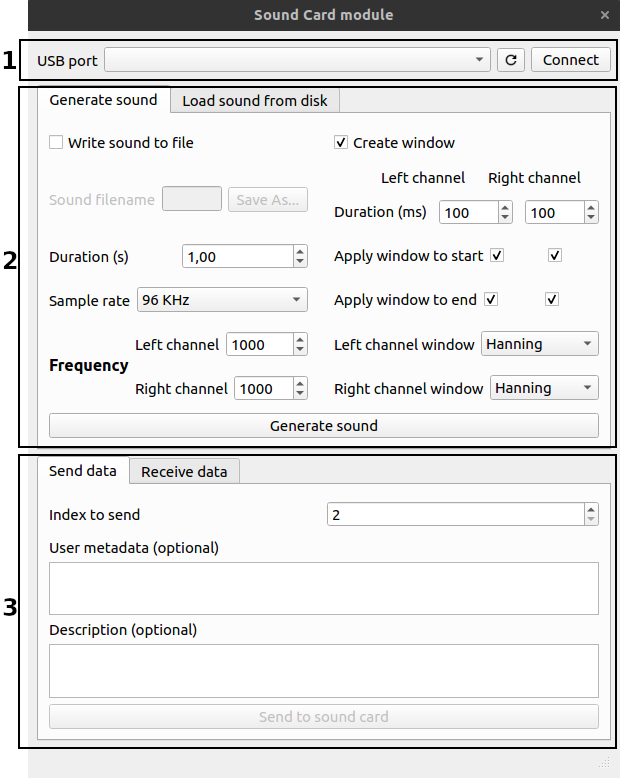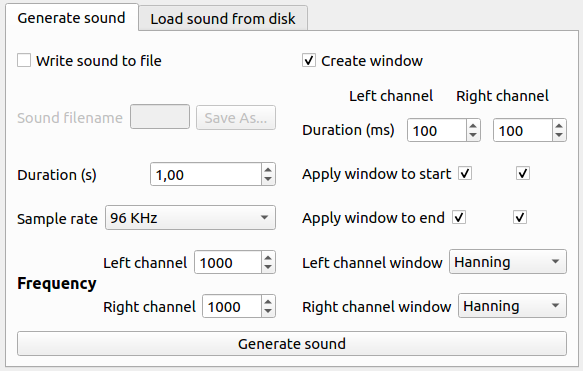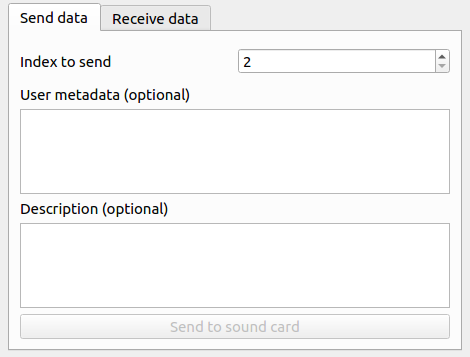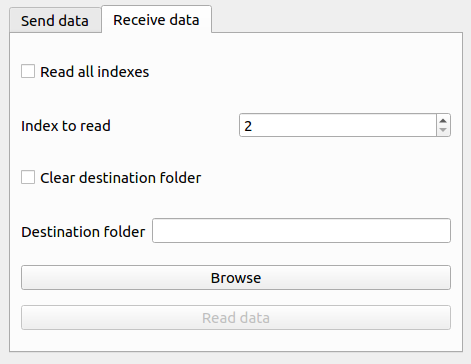User interface¶
The main window that comprises the user interface of the SoundCard Module is divided in three main sections as it can be seen in the following Figure.
- Connection to the Sound Card
- Sound generation or loading sounds from the disk
- Sending or receiving data to the Sound Card
1. Connection to the Sound Card¶
When connecting the Harp Sound Card to the computer, the device will appear in the dropdown control for the USB port. If you connect it later, or reset the Sound Card, you can press the refresh button to force a search for connected devices.
After a device is connected and selected in the dropdown, you can connect to it by pressing the Connect button.
Note
The operations in the bottom section of the window require that a connect is established. When you press Connect and a successful connection is made, the operations buttons will enable.
2. Sound generation or loading sounds from the disk¶
If you want to send sounds to the Sound Card , it is necessary to either generate a sound using the provided UI, or you can load it from the disk.
Generating sounds¶
The UI allows to create sounds with a sinewave, with distinct frequencies for the left and right channel. The duration, in seconds, of the sound can also be configured. The two sample rates supported by the Harp Sound Card can be selected in the sound generation portion of the UI.
When pressing the Generate sound button, the sound will be generated and it will be possible to send it to the Sound Card, at the bottom portion of the main UI.
Note
It is possible to generate a sound in memory and send it directly to the Sound Card. However, if you wish to save the generated sound to the disk, you can activate the checkbox Write sound to file and create a new file.
At the same time, it is possible to generate the sound with a window function at the start and/or end of the sound. The duration of this window can be different for the left and right channel, and its duration is defined in milliseconds. It is also possible to define if the window function should be applied to the start, end or both sides of the sound. The window function used can also be selected. The available options are: Hanning, Hamming, Blackman and Bartlett.
Note
The window functions implementation are provided by the NumPy library. For further details, please visit the Numpy's official documentation (opens in new tab).
Loading sounds from disk¶
To load a sound from the disk, two options are available. You can either load a generated sound that was previously saved or you can load a WAV file (except 24bits WAV files).
The procedure to load a sound is pressing Browse and select the file. The file will be loaded automatically. If there are loading errors, you will be notified.
3. Sending or receiving data to the Sound Card¶
Sending data to the Sound Card¶
Sending a sound to the Sound Card can be accompanied by some user metadata and some description information. Those fields are optional and can be defined in the UI.
Warning
The user metadata field has a limit of 1024 bytes and the description field has a limit of 512 bytes. Any data that passes this limit will be truncated.
After selecting the index to where to write the sound and data, by pressing the Send to sound card button will send the sound and data to the Harp Sound Card.
Note
The index to where to save the sound must be greater or equal than 2 and lower than 32. The interface will limit the input to those values.
Receiving data from the Sound Card¶
In the same manner that it is possible to send additional data with the sound (user metadata and a description), when receiving data from the Sound Card, that data will also be written in the destination folder, if it exists.
The UI allows to receive the data from a single index or from all the indexes.
The procedure to receive data from the Sound Card is by selecting a destination folder, by pressing the Browse button, and selecting if the application should clear the destination folder or not.
Warning
Even if the destination folder is not cleared, the files will be overwritten if they already exist.